General - The screen in Figure 1 allows you to configure the general default operational settings.
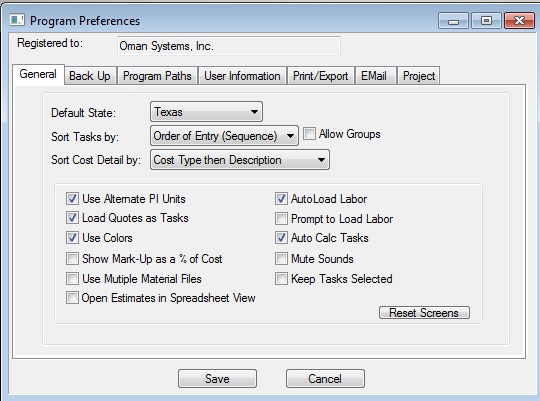
Figure 1
|
Registered To: |
This is the name of the Company that was entered during the registration process. |
||||||||||||||||
|
Default State: |
This field is used to enter the default state. The available states are listed if you click on the down arrow. Available states are states that have a Pay Item Database. The default state is used in two places within the estimating system. First, when you enter the Pay Item Database, the initial pay item file displayed is the “default state.” Second, when you set up a new estimate, the Pay Item Database initially selected for the project is the “default state.” |
||||||||||||||||
|
Sort Tasks By: |
This option allows you to change how the system will sort the tasks in the task window for each pay item. There are two sort options available:
|
||||||||||||||||
|
Sort Cost Detail By: |
This option allows you to change how the system will sort the cost detail within a task. The following sort options are available:
|
||||||||||||||||
|
Use Alternate PI Units |
Some states utilize a long unit description and require contractors to use this long unit description when submitting bids. For example instead of using our standard unit abbreviation of “C.Y” for Cubic Yard, they may require the use of “Cubic Yard.” |
||||||||||||||||
|
Load Quotes as Tasks |
This option allows you to select how subcontractor and supplier prices will be loaded into an estimate. If this box is CHECKED, all prices loaded from a Pricing Sheet will be loaded as tasks, even if there are not any tasks in a pay item. If this box is NOT CHECKED, the prices will be loaded as a plug price, unless there are tasks. |
||||||||||||||||
|
Show Mark-Up as a % of Cost |
The default markup percentages are displayed as a percentage of the total bid. Checking this box will change the way the system displays the mark up. See the two examples below.
|
||||||||||||||||
|
Use Multiple Material Files |
This option allows you to set up and maintain different material files for each state in the pay item database. By default, the system only utilizes one Master pay item database. |
||||||||||||||||
|
AutoLoad Labor |
When loading equipment into an estimate, this option allows you to automatically load the operator for the equipment. Before you can use this option, you must enter the operator for each piece of equipment in the Equipment Database. See Chapter 7 – Equipment Database for more information on entering the operator. | ||||||||||||||||
|
AutoCalc Tasks |
Checking this box will force the system to recalculate the tasks every time you make any changes to your estimate. Un-checking this box may help to speed up your system, especially if you have a lot of tasks. CAUTION: If this box is not checked, the tasks will only be recalculated when you press the “Recalc Project” button or whenever the system requires a project recalculation. For that reason, it is highly recommended that you check the AutoCalc Tasks button. |
||||||||||||||||
|
Mute Sounds |
Checking this box will mute all the system "alert" sounds and beeps. | ||||||||||||||||
|
Reset Screens |
If some of your estimate screens are not displaying properly, you can press this button to attempt to correct the problem. If the problem persists, please contact Oman Systems. |
||||||||||||||||
|
SAVE or CANCEL |
Pressing the SAVE button will save the current settings and close the window. Pressing the CANCEL button will close the window WITHOUT saving any of the settings, or changes, that you may have made. |