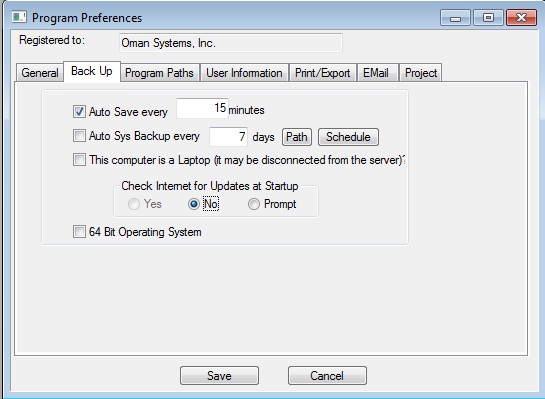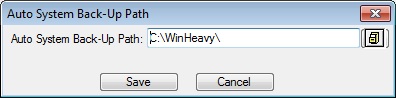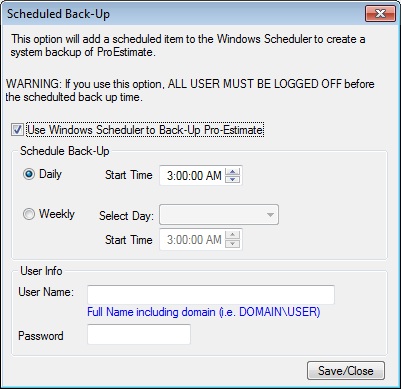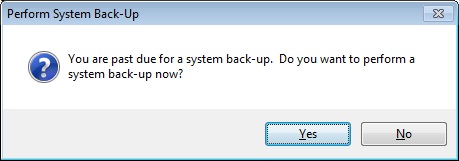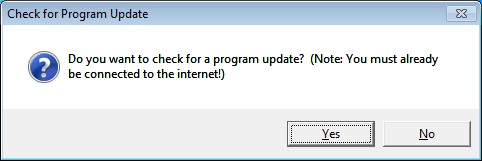Backup Tab
|
Figure 1 allows you to configure options specifically related to how & when the system creates back-up files. Each of the options on this screen is explained below. |
|
|
| Auto Save |
Check this box to turn on the “Auto Save” option. Auto Save will automatically save your work at the selected interval. This has the same effect as closing and reopening the estimate. When the system saves your estimate a “Saving Estimate” window will be very briefly displayed on your screen. When the system saves your estimate it automatically creates a backup file containing all your estimate information. You can use the “Restore Project Data” option (explained later) to restore your project data from any of these back-ups should you have a system failure. We recommend that you set your auto save time to 5 minutes. You can also force the system to create a backup at any time by pressing the Save Estimate button on the main estimate screen. |
||
| Auto Sys Back Up |
Use this option to periodically create system backups. If this option is checked, every time you start your system the program will check to see if you are due for a back-up. If so, then you will be prompted to create a system back-up. In the network version, only one user will be prompted to create a system backup as shown in figure 3. |
||
| Path |
This allows the user to enter a specific path for the Auto Backup files to reside. The default location is C:\WinHeavy and can be changed to any location on the computer or network.
Figure 2 |
||
| Schedule |
This option allows you creates backup files at a pre-determined time using Microsoft Window scheduler. The purpose is to utilze Windows to execute the program backup routine at, for example, 3:00 AM, for minimal impact on the user(s).
The system will automatically notify you, upon Start-up, if you are past due for a system back-up. Figure 4, below.
|
||
| LapTop |
Check this option if the system is installed on a laptop that may need to un-sync from the Network and utilize ProEstimate Heavy in "Stand-Alone" mode. |
||
| Check for Updates |
This option allows your system to automatically check our website for updates every time your program starts. For this option to work properly, you must first be connected to the Internet before you start the program. If you select the PROMPT option, you will be asked every time you start the program if you want to check for updates as shown in figure 5.
Figure 5 |
||
64 Bit |
|